Reader Extensions allows you to manipulate usage rights on PDF documents. Usage rights pertain to functionality that is available in Acrobat but not in Adobe Reader. Functionality controlled by Reader Extensions includes the ability to add comments to a document, fill forms, and save the document. PDF documents that have usage rights added are called rights-enabled documents. A user who opens a rights-enabled PDF document in Adobe Reader can perform the operations that are enabled for that document.
- Thread Edited By Adobe /.Don’t forget to meet and greet your fellow peers virtually by telling them about yourself here. Go ahead and to it now:./ Actual Question: I am trying to download Adobe Livecycle ES4 Designer trial version with no success. It goes to the page.
- Product name: Version: Build: General availability: End of core support: End of extended support: Accelio Capture Designer: 4: 4.0.4200.2002: 6/24/2002: 6/30/2007.
In addition to PDF documents, you can use Reader Extensions operations to manipulate usage rights for PDF forms.
For information about using the Reader Extensions service, see Services Reference for Adobe LiveCycle ES3.
The download should start automatically in a few seconds. If it doesn't, click here to start the download process manually. Alternative download 1. Would you like to receive announcements about new Adobe LiveCycle Designer versions by email? More details and free registration here. Adobe LiveCycle Designer has been saved to your software list. For more: Adobe LiveCycle ES4. About Adobe LiveCycle Workbench 11. LiveCycle Designer- It is specifically used to design forms. If you will install Workbench, installer will give you an option to install Designer on its own. Additionally, you cannot install LiveCycle server on MAC. For complete list of supported entities go through the below link.
Apply Usage Rights operation
Applies usage rights to a PDF document. Before you use the Apply Usage Rights operation, import and configure a Reader Extensions Credential. (See Configuring credentials for use with Reader Extensions inLiveCycle Administration Help.)
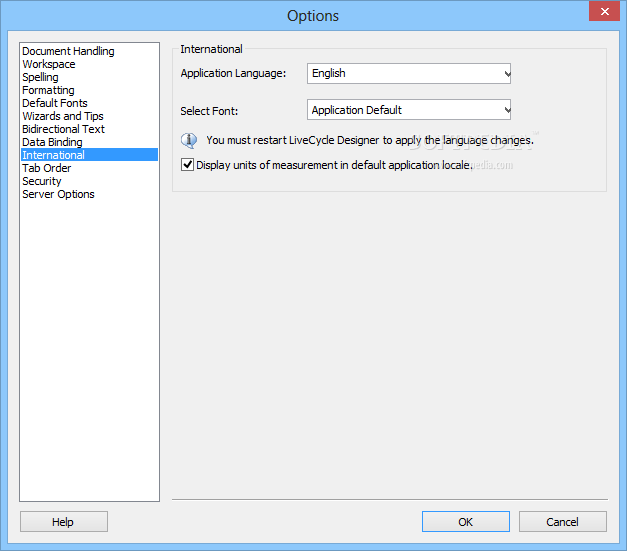
If you are applying usage rights to a PDF form for use in Workspace, inject the Form Bridge library as well. Perform the steps in the following order:
Create the PDF using, for example, renderPDFForm operation (Forms service).
Use Inject Form Bridge operation (Form Augmenter service) to add the Form Bridge library.
Apply usage rights.
If you inject the Form Bridge libraries after applying usage rights, the usage rights are invalidated. Any combination of encrypting, certifying, and applying usage rights to the same document must occur in the following order. These services must be invoked within a short-lived process:
Encrypt (Encryption service or Protect Document operation operation of the Rights Management service)
Certify (Signature service)
Apply usage rights
For information about the General and Route Evaluation property groups, see Common operation properties.
Input properties
Properties to specify the PDF document, the credential alias, and usage rights to apply to the PDF document.
Input PDF Document
A document value that represents the PDF document for which to apply usage rights.
If you provide a literal value, clicking the ellipsis button opens the Select Asset dialog box. (See About Select Asset.)
Credential Alias
A string value that represents the alias of the credential to grant usage rights.
If you provide a literal value, from the Credential Alias list, select the identifier of a credential in the trust store.
Apply Usage Rights Options
(Optional) A ReaderExtensionsOptionSpec value that represents the usage rights to apply to the PDF document.
If you provide a literal value, you can apply any of the following usage rights to the PDF document.
- Basic Form Fill-in:
- Select to permit basic form fill-in capabilities in the PDF document.
- Import and Export Form Data:
- Select to permit users to import or export form data.
- Submit Outside Web Browser:
- Select to permit users to submit form data by email or offline.
- Database and Web Service Connectivity:
- Select to permit a user to access to the database or call the web service that is defined within the PDF document.
- Add, Delete, And Change Form Fields:
- Select to permit users to edit existing filled form fields in the PDF document.
- Create Pages From Templates:
- Select to permit users to add new pages generated by existing templates in the PDF document.
- 2D Barcode Decoding:
- Select to permit two-dimensional (2D) barcode decoding in the PDF document.
- Digital Signatures:
- Select to permit users to add digital signatures to the PDF document.
- Commenting:
- Select to permit offline commenting of the PDF document.
- Online Commenting:
- Select to permit online commenting of the PDF document.
- Embedded File Attachments:
- Select to permit users to add attachments to the PDF document.
- Count Credential Usage:
- Select Yes to create a count of how many times the credential is used to enable usage rights. The count appears in the Reader Extensions web application.
- Reader Message:
- A message you type that represents the text displayed within Adobe Reader to inform users that the PDF document contains usage rights.
Output properties
Property to specify the PDF document with usage rights applied.
Output PDF Document
(Optional) The location to store the PDF document with usage rights applied. The data type is document.
Exceptions
This operation can throw a ReaderExtensionsException exception.
Get Document Usage Rights operation
Retrieves information about usage rights that are applied to a PDF document.
For information about the General and Route Evaluation property groups, see Common operation properties.
Input properties
Property to specify the PDF document for which to retrieve usage rights information.
Input PDF
A document value that specifies the PDF document for which to retrieve usage rights information.
Output properties
Property to specify the destination for the usage rights information.
Document Usage Rights
(Optional) The location to store usage rights information for the specified PDF document. The data type is GetUsageRightsResult.
Exceptions
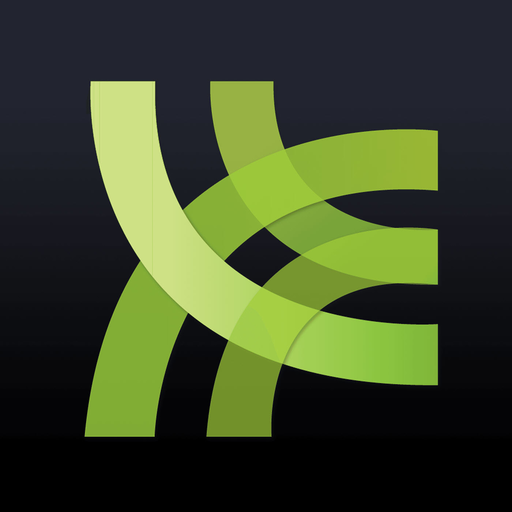
This operation can throw a ReaderExtensionsException exception.
Get Credential Usage Rights operation
Retrieves information about the specified credential, including the usage rights it extends to a document.
For information about the General and Route Evaluation property groups, see Common operation properties.
Input properties
Property to specify the credential for which to retrieve usage rights information.
Credential Alias
A string value that specifies the credential for which to retrieve usage rights information.
If you provide a literal value, from the Credential Alias list, select the identifier of a credential in the trust store.
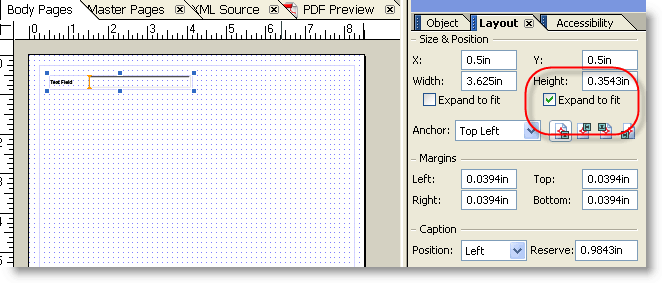
Output properties

Property to specify the destination for the usage rights information.
Adobe Livecycle Mac Download Windows 10
Credential Usage Rights
(Optional) The location to store the usage rights information for the specified credential. The data type is GetUsageRightsResult.
Exceptions
This operation can throw a ReaderExtensionsException exception.
Remove Usage Rights operation
What Is Adobe Livecycle Download
Removes usage rights from the specified PDF document.
For information about the General and Route Evaluation property groups, see Common operation properties.
Input properties
Property to specify the rights-enabled PDF document.
Input PDF Document
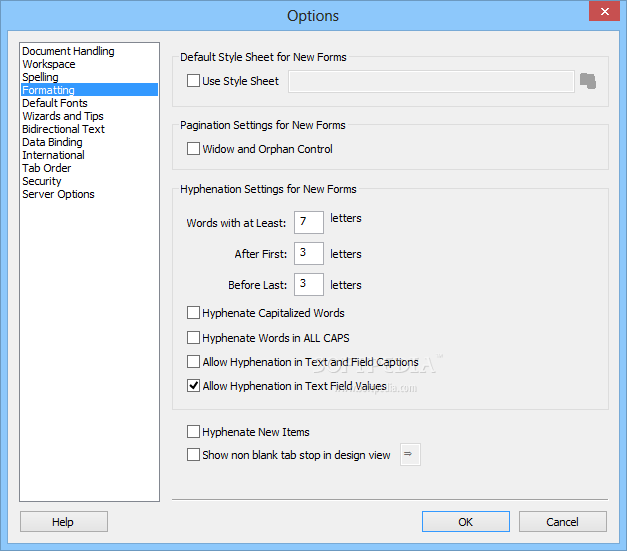
A document value that specifies the PDF document from which to remove usage rights.
If you provide a literal value, clicking the ellipsis button opens the Select Asset dialog box. (See About Select Asset.)
Output properties
Property to specify the PDF document without usage rights.
Output PDF Document
(Optional) The location to store the PDF document without usage rights. The data type is document.
Exceptions
This operation can throw a ReaderExtensionsException exception.
Reader Extensions exceptions
The Reader Extensions service provides the following exception for throwing exception events.
ReaderExtensionsException
Thrown when an error occurs while adding usage rights to or removing usage rights from a PDF document.
Start the installation program:
(Windows) Navigate to the serverDisk1InstDataWindows_64VM directory on the installation media or folder on your hard disk where you copied the installer. Right-click the install.exe file and select Run as administrator.
Note: 32-bit version of LiveCycle is also available. Navigate to the corresponding directory and choose the installation file to launch the installer. However, note that the 32-bit version is supported only for development or evaluation purposes, and not for a production environment.- (Non-Windows) Navigate to the appropriate directory, and from a command prompt, type ./install.bin.
(Linux) /server/Disk1/InstData/Linux/NoVM
(Solaris) /server/Disk1/InstData/Solaris/NoVM
When prompted, select the language for the installation to use and click OK.
On the Introduction screen, click Next.
If you have a previous version of LiveCycle ES2, ADEP, or LiveCycle ES3 installed on the computer where you are running the installer, the Preparation for Upgrade screen appears.
Note: If you are performing an out-of-place upgrade on a new machine, this screen is not shown.Prepare to upgrade existing installation to Adobe LiveCycle ES4:
Do not select this option if you are performing a fresh installation.
Install Adobe LiveCycle ES4: Installs LiveCycle afresh.
Select Next to continue.
On the Choose Install Folder screen, accept the default directory or click Choose and navigate to the directory where you intend to install LiveCycle, and then click Next. If you type the name of a directory that does not exist, it is created for you.
Click Restore Default Folder to restore the default directory path.
On the Choose Installation Type screen, select Custom > Manual, and click Next.
For turnkey installation, see Installing and Deploying LiveCycle using JBoss Turnkey.
(Windows only) On the Manual Installation Options screen, select the target deployment option and click Next:
Windows (Local): Select this option if you are installing and deploying LiveCycle on the local server.
Staged (Installed on Windows, targeting remote systems): Select this option if you plan to use Windows as a staging platform for your deployment and then select the target operating system on the remote server. You can select a UNIX operating system as the target for deployment even if you are installing on Windows. (See 3.2.3 Installing on a Windows staging platform for Linux or UNIX.)
Read the Adobe LiveCycle ES4 License Agreement, select I accept to accept the terms of the license agreement and then click Next. If you do not accept the license agreement, you cannot continue.
On the Pre-Installation Summary screen, review the details and click Install. The installation program displays the progress of the installation.
Review the Release Notes information and click Next.
Review the details on the Install Complete screen.
The Start LiveCycle Configuration Manager checkbox is selected by default. Click Done to run the Configuration Manager.
Note: To run Configuration Manager later, deselect the Start LiveCycle Configuration Manager option before you click Done. You can start Configuration Manager later using the appropriate script in the [LiveCycle root]/configurationManager/bin directory. See the Configuring LiveCycle For Deployment chapter in this guide.
