| This article refers to the Cisco AnyConnect VPN. If you're looking for information on the Prisma Access VPN Beta that uses the GobalConnect app, see: Prisma Access VPN Beta Landing Page. If you're not sure which service you're using, see: How do I know if I'm using the Cisco AnyConnect VPN or the Prisma Access VPN Beta? |
Download the AnyConnect VPN client for Mac OS X: High Sierra / Mojave; Catalina; In your Downloads folder, double-click the file you just downloaded to open it. An icon will appear on the desktop called AnyConnect, and a separate window will open. Double-click on AnyConnect.mpkg to run the installer, then follow the steps to complete the. Download Free Cisco AnyConnect for Mac. If you looking on the internet a Cisco AnyConnect for Mac So, you come to the right place now a day shares with you an amazing application for Mac user it’s the best option to secure a web browser VPN can use in Mac Operating system and developed by Cisco Systems Corporation. You can not need any client end configurations. Download the AnyConnect VPN client for Mac OS X: High Sierra / Mojave; Catalina; In your Downloads folder, double-click the file you just downloaded to open it. An icon will appear on the desktop called AnyConnect, and a separate window will open. Double-click on AnyConnect.mpkg to run the installer, then follow the steps to complete the. Download Cisco VPN Client 4.9.01.0180 for Mac. Fast downloads of the latest free software!
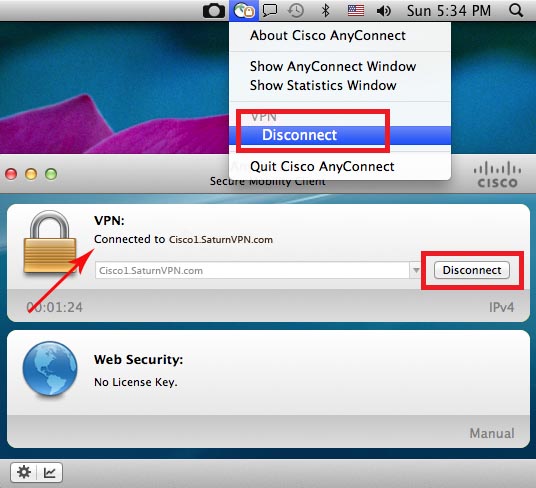
On this page:
Primer
- This guide will assist with the installation of the Cisco AnyConnect VPN client for OS X 10.6 and later
- You need administrator level account access to install this software.
- Note: Some screen shots may be slightly different from what you see depending on the version of your operating system and the VPN software.
Installation
- Download the VPN installer from MIT's download page, Cisco AnyConnect Secure Mobility Client for MAC (certificates required).
- Find and open the downloaded file.
- The file will mount a disk image. Open this disk image and launch the file named 'anyconnect-macosx-XXXXXX'.
- On the following screen titled Welcome to the AnyConnect Secure Mobility Client Installer, click Continue.
- When presented with the software license agreement, click Continue then click Agree on the slide-down menu.
- If you are prompted 'Select a Destination...', select your primary hard drive and click Continue.
- On the window titled Standard Install..., click the button labeled Install and enter your computer username and password when prompted and click Install Software.
Note: The user must be an administrator of the machine to install.
Result: The VPN client will begin to install itself. - When the installation has competed, click the button labeled Close.
Initiating a Connection to VPN and to VPN using Duo
- Cisco AnyConnect can be found in the Cisco folder located in the Applications folder (/Applications/Cisco/).
- Navigate to /Applications/Cisco/ and open 'Cisco AnyConnect Secure Mobility Client'.
- To authenticate with Duo, enter vpn.mit.edu/duo and click the button labeled Connect.
- Enter your MIT username and password then click the button labeled OK.
With Duo authentication, you will see a field asking for a Second Password.
In this field you may type in one of the following options:- push - Duo will send a push notification to your registered cell phone with the Duo Security mobile app installed
- push2 - Duo will send a push notification to your _second registered device with the Duo Security mobile app installed_
- sms - Duo will send an SMS to your registered cell phone
- Phone -Duo will call your registered phone
- Phone2 -Duo will call your second registered phone
- Yubikey - If you are using a Yubikey for authentication, make sure the Second Password field is highlighted and use your key. For instructions on using the Yubikey, please see How do I authenticate with a YubiKey?
- The one time code generated by your hardware token or the Duo Security mobile app (the code changes every 60 seconds)
In this example, I entered 'push' in the Second Password field. I will receive a push notification on my cell phone, go to the Duo app and click Approve.
- When prompted at the MIT's Virtual Private Network (VPN) screen, click the button labeled Accept to connect to MIT's Virtual Private Network.
- Upon successful connection, Cisco AnyConnect will minimize itself and you will see the AnyConnect logo with a small lock in your menu bar just to the left of the time.
See Also
NOTE: If you have an FBRI-provided Mac, the Cisco Anyconnect Client is already installed. Please skip to Starting the VPN Client below.
Installing the VPN Client
- Download the AnyConnect VPN client for Mac OS X:
- In your Downloads folder, double-click the file you just downloaded to open it. An icon will appear on the desktop called AnyConnect, and a separate window will open.
- Double-click on AnyConnect.mpkg to run the installer, then follow the steps to complete the installation.
- When you see this screen, UN-check everything with the exception of VPN: (VPN option grayed out? Go here.)
- Starting with macOS 10.13 High Sierra: During the installation, you will be prompted to enable the AnyConnect software extension in the System Preferences -> Security & Privacy pane. The requirement to manually enable the software extension is an operating system requirement.
Starting the VPN Client
NOTE:The VPN will not connect if you are connected to the FBRI wired or wireless network.
Cisco Anyconnect Vpn Client Mac
- In your Applications folder, go to the Cisco folder and double-click the Cisco AnyConnect Secure Mobility Client.
- Enter vpn.vtc.vt.edu in the Ready toConnect to field, then press the Connect button.
- Enter your FBRI username and password, then click OK.
- A banner window will appear. Click Accept to close that window. You are now connected!
Cisco Vpn On Mac
Disconnecting the VPN Client
When you are finished using the VPN, remember to disconnect (failing to disconnect can result in being unable to access resources if you are on-site at the Research Institute).
Cisco Vpn Client Mac Download
- Click the AnyConnect client icon located in the menu bar near the top right corner of your screen.
- Select Quit.
